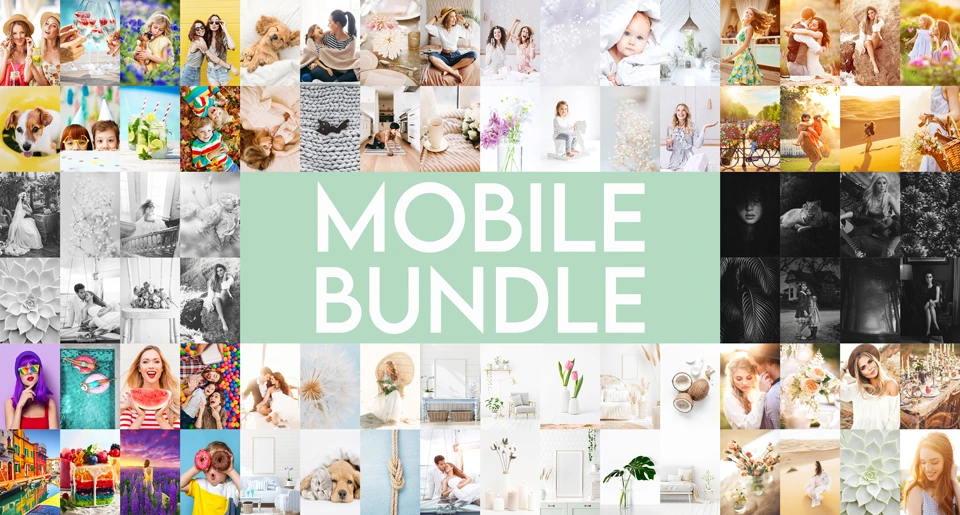Lightroom Mobile Presets
Our premium Lightroom Mobile Presets for the Free Lightroom Mobile App are designed to help you make superior quality mobile photo edits on the go with mobile presets you can trust for android or iphone. Get all 10 stunning packs in the Complete Mobile Presets Bundle and Save Big.
WITH THE COMPLETE MOBILE BUNDLE
The Complete Lightroom
Mobile Presets Bundle
Mobile Presets Bundle
$69.00 $55.20 (with code)
All 10 Lightroom Mobile Preset Packs
Premium Lightroom Mobile Preset Packs
Lightroom Mobile Presets can give your photo sessions and Instagram (social media) feed(s) a cohesive look. Our easy-to-use Lightroom Mobile Presets address various editing challenges and lighting scenarios. No matter what picture you take, you’ll find a perfect mobile preset.
Mobile & Desktop Compatibility
Our Mobile Lightroom Preset collections are developed for both free Adobe Lightroom App users and paid Creative Cloud Subscribers who use both desktop and mobile. Included in each Preset pack are both DNG files (for free app users) and XMP files (for paid CC users/desktop users).
Edit your photos like a pro in a single click with our Lightroom Mobile Presets. Every Gatsby Mobile Preset collection has been carefully crafted to bring a consistent and cohesive look to your Instagram and social media feeds. Inside each pack is a family of presets designed to address any editing challenge and every lighting scenario. No matter what picture you take, you’ll find a preset that works for you.
How to Use & Install Lightroom Mobile Presets
How to Install Lightroom Mobile Presets
1. Get the DNG files onto your phone via download and unzip or email.
- IMPORTANT: Your phone must have unzipping software installed on it.
- For older iPhones, download a free app such as iZip to unzip your files.
- PRO TIP: Make Your Presets Clickable and Easier to Use (See FAQs Below).
2. Open up the Adobe Lightroom App and create and sign in to your free account.
3. Create a new Folder by clicking ‘New Item’.
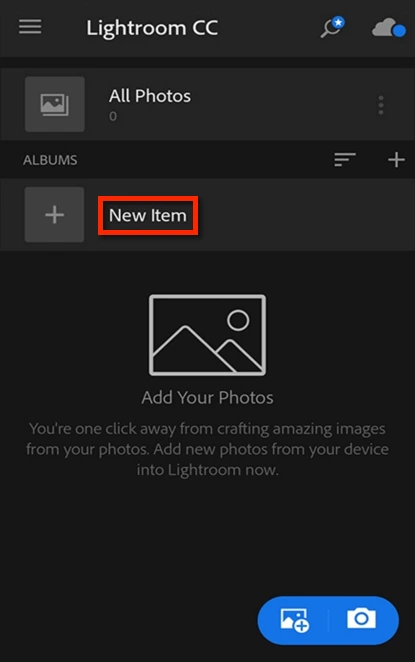
4. Click ‘CREATE NEW – Folder’ at the bottom and then name the folder ‘Gatsby Presets’.
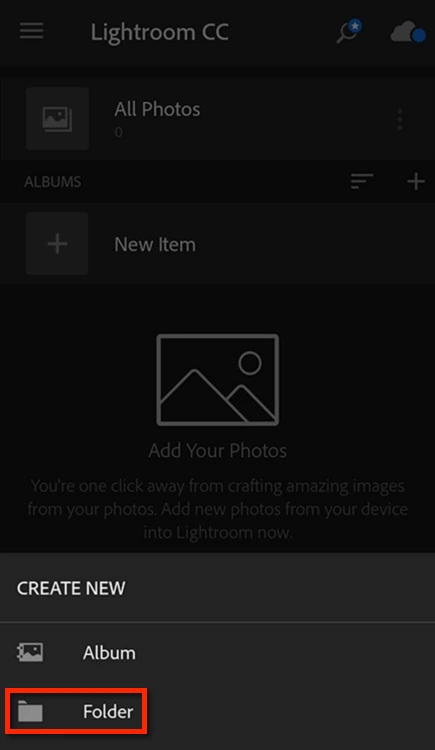
5. Click into the Gatsby Presets folder you created and click ‘CREATE ALBUM’ or the ‘+’ symbol in upper right corner. Add an album for each preset collection.
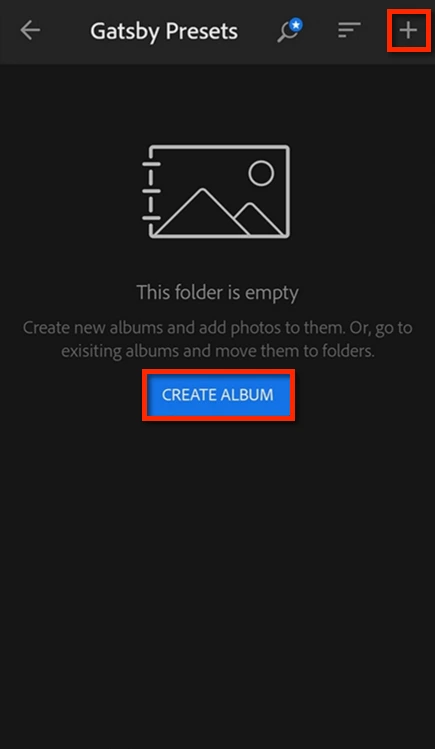
6. Add your DNG files to each album by clicking the 3 dots to the right in line with the album name.
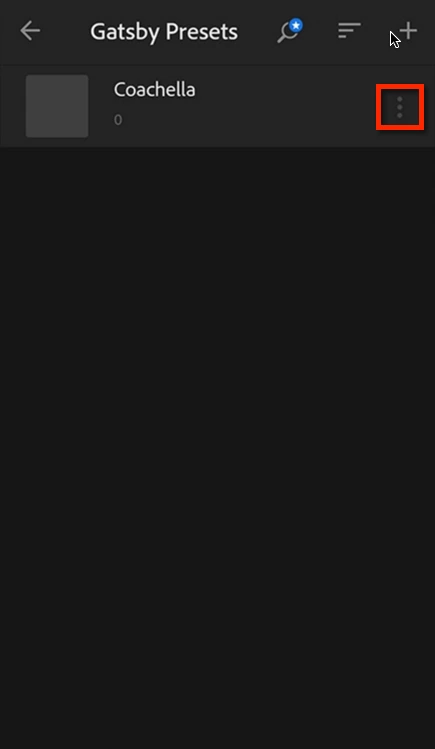
7. Then click ‘Add Photos’.
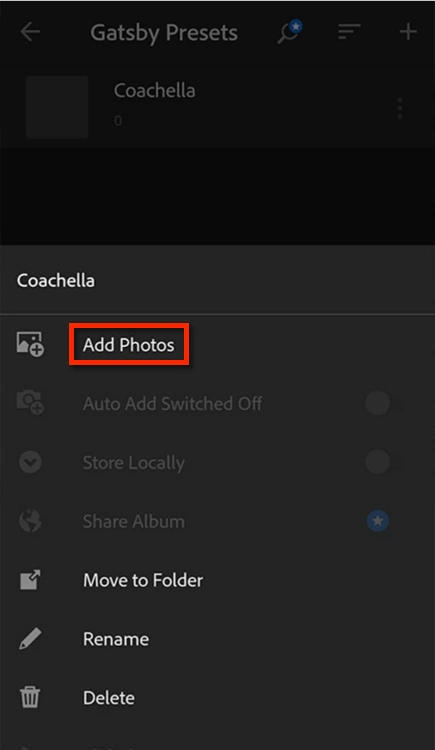
8. Select your dng files to add and then click the ‘ADD’ button.
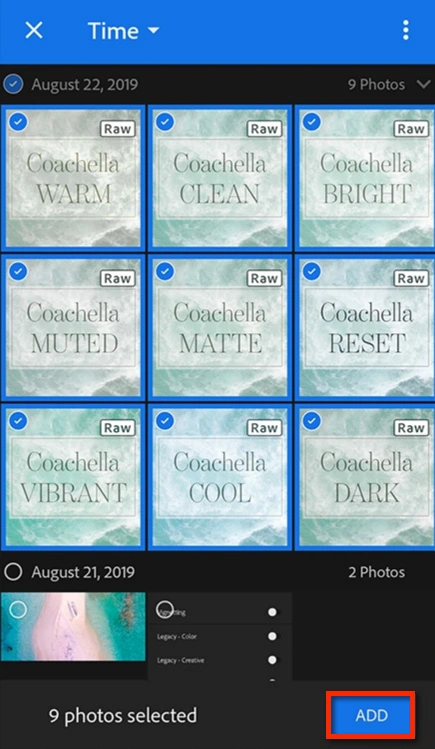
9. To use presets, select Edit and then ‘Copy Settings’ of a DNG file.
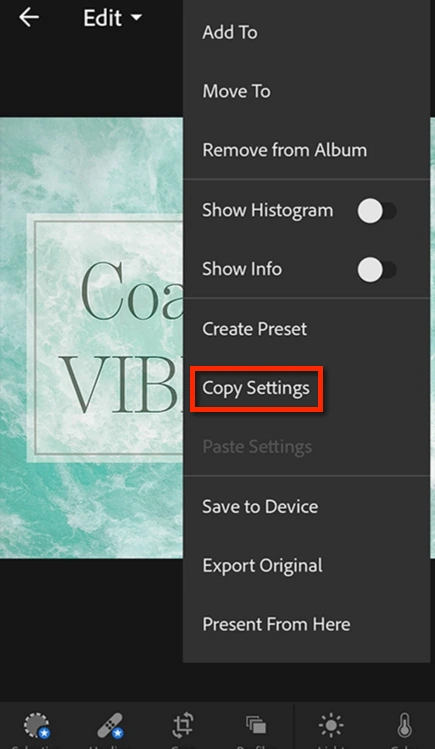
10. Then ‘Paste Settings’ to image you want to apply it to.
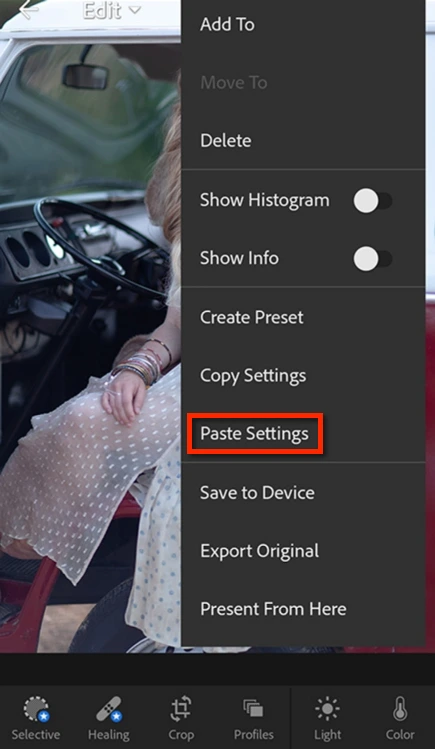
Make Your Mobile Presets Clickable
You can make your presets easier to use without copying and pasting each time you want to apply settings. To do this you’ll need to go to each DNG preset, select it, click the 3 dots at top right, select ‘Create Preset’, name the preset the same name it already has, and then for the first image in each collection create a new Preset Group to contain your presets and name it the the same as the collection you are setting up. Once you have done this task for each preset and added each preset to your new Presets Group, your presets will then be available in the presets panel as their own group which will allow you to select and preview or apply each preset with one click.
How To Get Files On Your Phone
You can either download directly and unzip on your phone or you can download and unzip on your desktop and then email them to an email account you can check on your phone. To unzip directly on your phone you will need to download an app that unzips files from either the Apple Store (for iphones) or Google Play Store (for androids). If you don’t want to install any new apps on your phone, just email them to your phone.
Yes, each collection comes with both DNG files (for mobile use on the free app) and XMP files (for both desktop and mobile use). The XMP files can be installed and used on desktop in Creative Cloud, but should only be on Jpeg files.
Clean Up Your Mobile Presets Folder
Clean up your presets folder. Click the 3 dots at top right of the presets panel and click ‘MANAGE PRESETS’ and uncheck any/all of the default presets loaded with Lightroom that you won’t want to use in any of your editing.