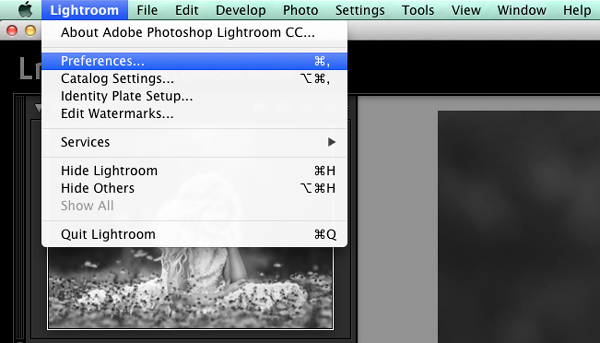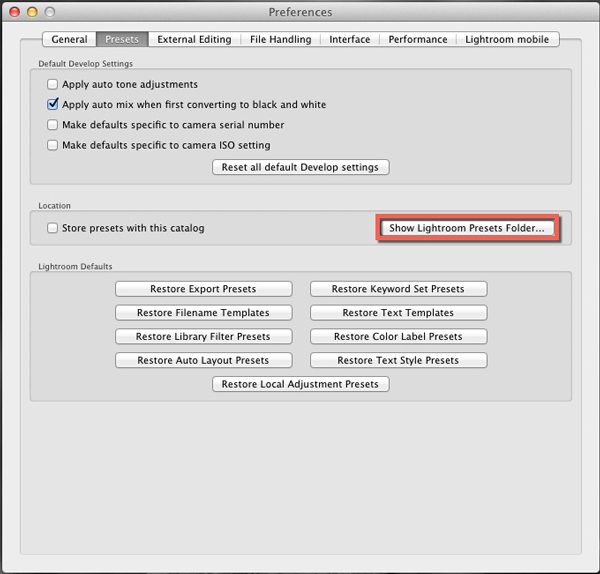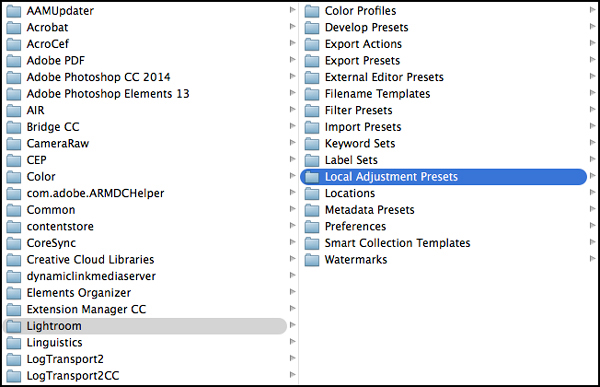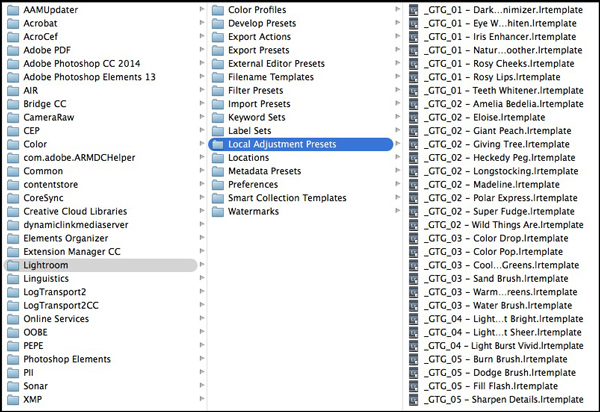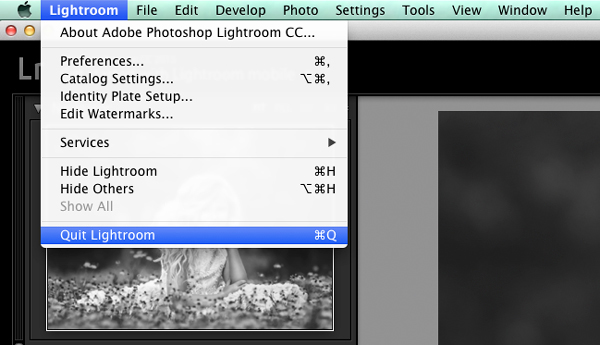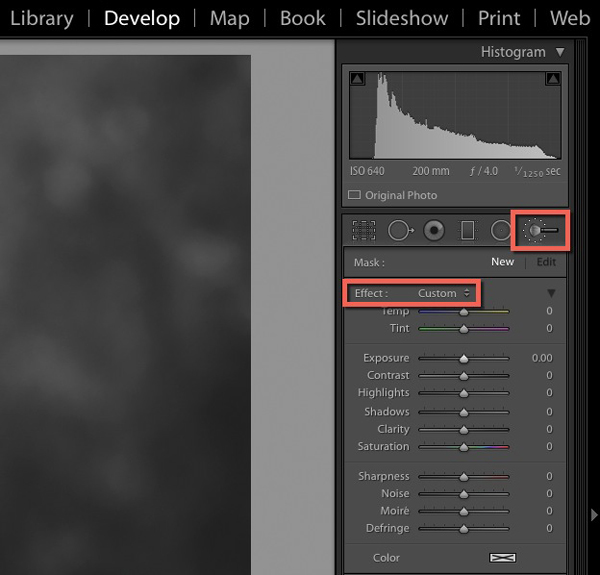Add, Import, Load & Install Lightroom Brushes
To add brushes to Lightroom there are a few methods to import lightroom brushes and install them, depending on which version of Lightroom you use. We have included the methods for the different versions below.
NOTE: There currently is no way to install and use custom brushes in Lightroom CC.
For Lightroom Classic CC 2021-2024
-
- Open your zip file.
- Save the Greater Than Gatsby preset folder in an easy to find location on your computer.
- Open Lightroom and select the following from the menu bar:
- Mac – Lightroom > Preferences
- PC – Edit > Preferences
- When the Preferences box pops up, make sure you are on the Presets tab, and then click the Show All Other Lightroom Presets button. Note: ‘Store presets with this catalog’ should remain unchecked.
- You will be taken to a folder named Adobe. Click on the folder titled Lightroom and then find the Local Adjustment Presets folder and click it.
- Leave the current window open. Go back to the place where you saved your Greater Than Gatsby brush preset folder and copy (Command + C on a Mac or CTRL + C on a PC) all the brush preset (.lrtemplate) files inside the folder. Note: To highlight all files: Click the first preset file, hold the Shift Key and Click the last preset.
- Paste (Command + V on a Mac or CTRL + V on a PC) the .lrtemplate files into the Local Adjustment Presets folder.
- You will need to restart Lightroom before your brush presets will appear in the brush palette. Click Lightroom Classic then Quit Lightroom Classic.
- After you relaunch Lightroom, to find your GTG brush presets select Masking from the tool strip of the Develop module. After you click Masking from tool strip, choose Brush from the menu. Finally, click on the word next to Effect to select your desired brush. Note: To use the Lightroom Keyboard Shortcut for the Brush Masking tool, tap K on your keyboard.
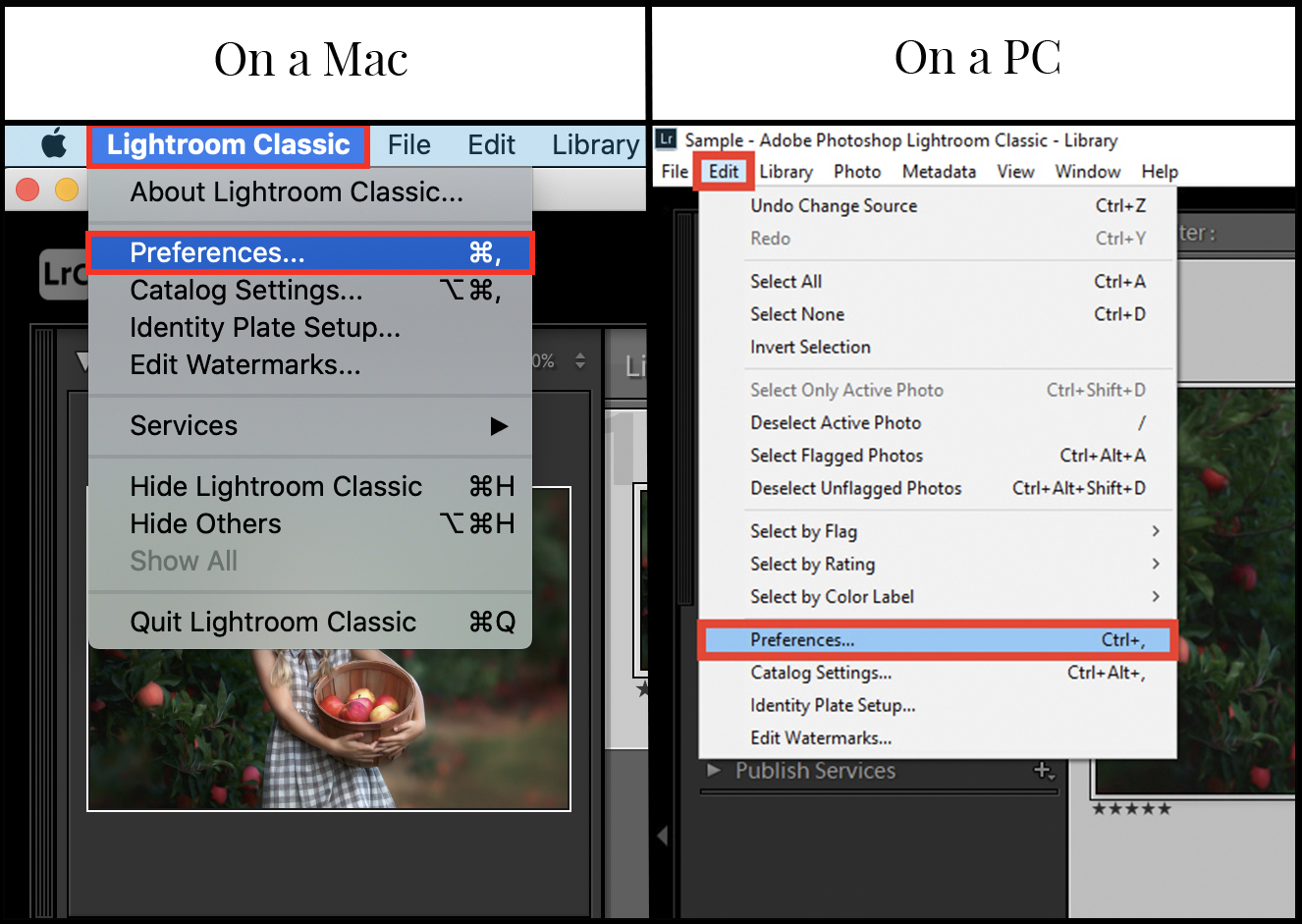
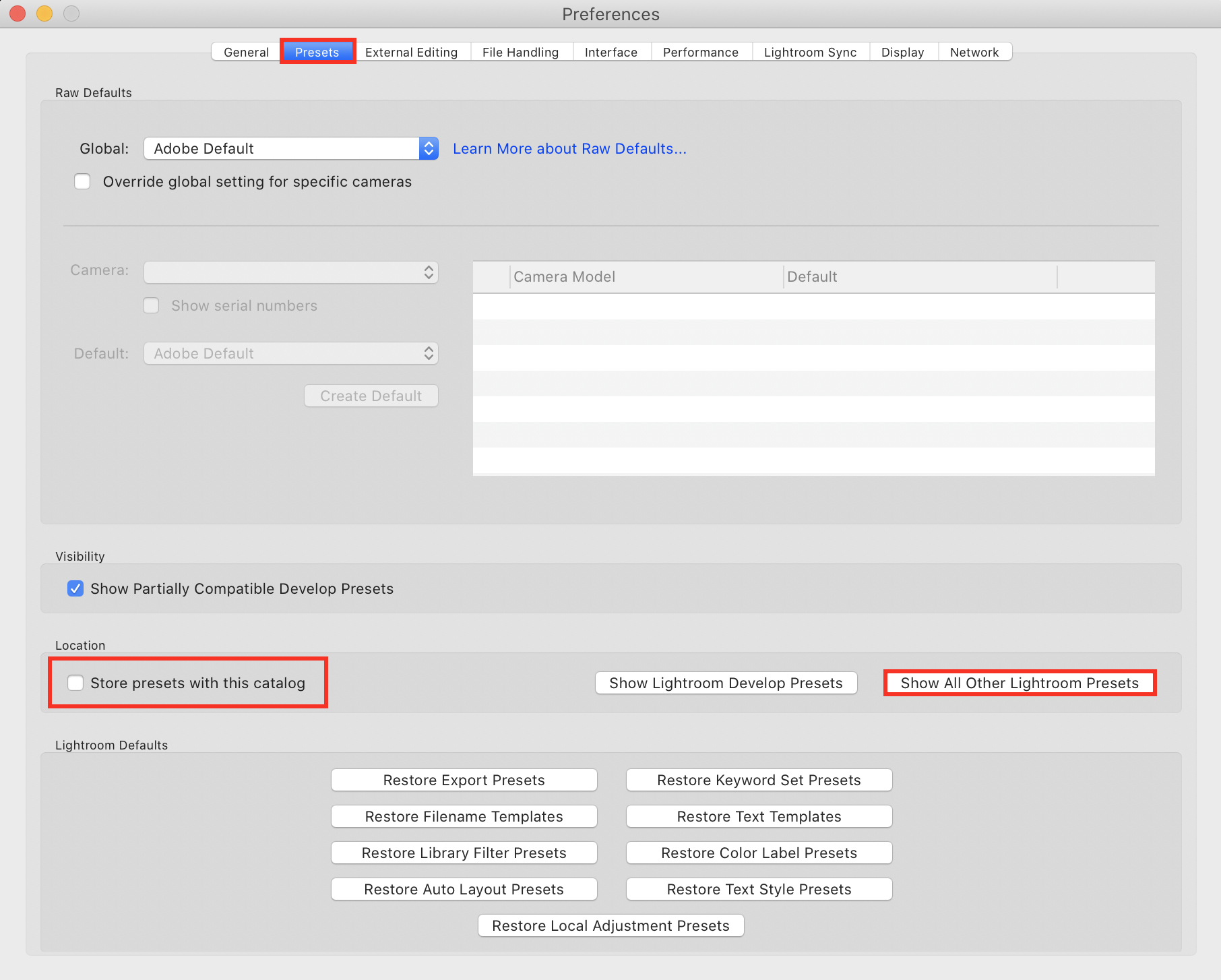
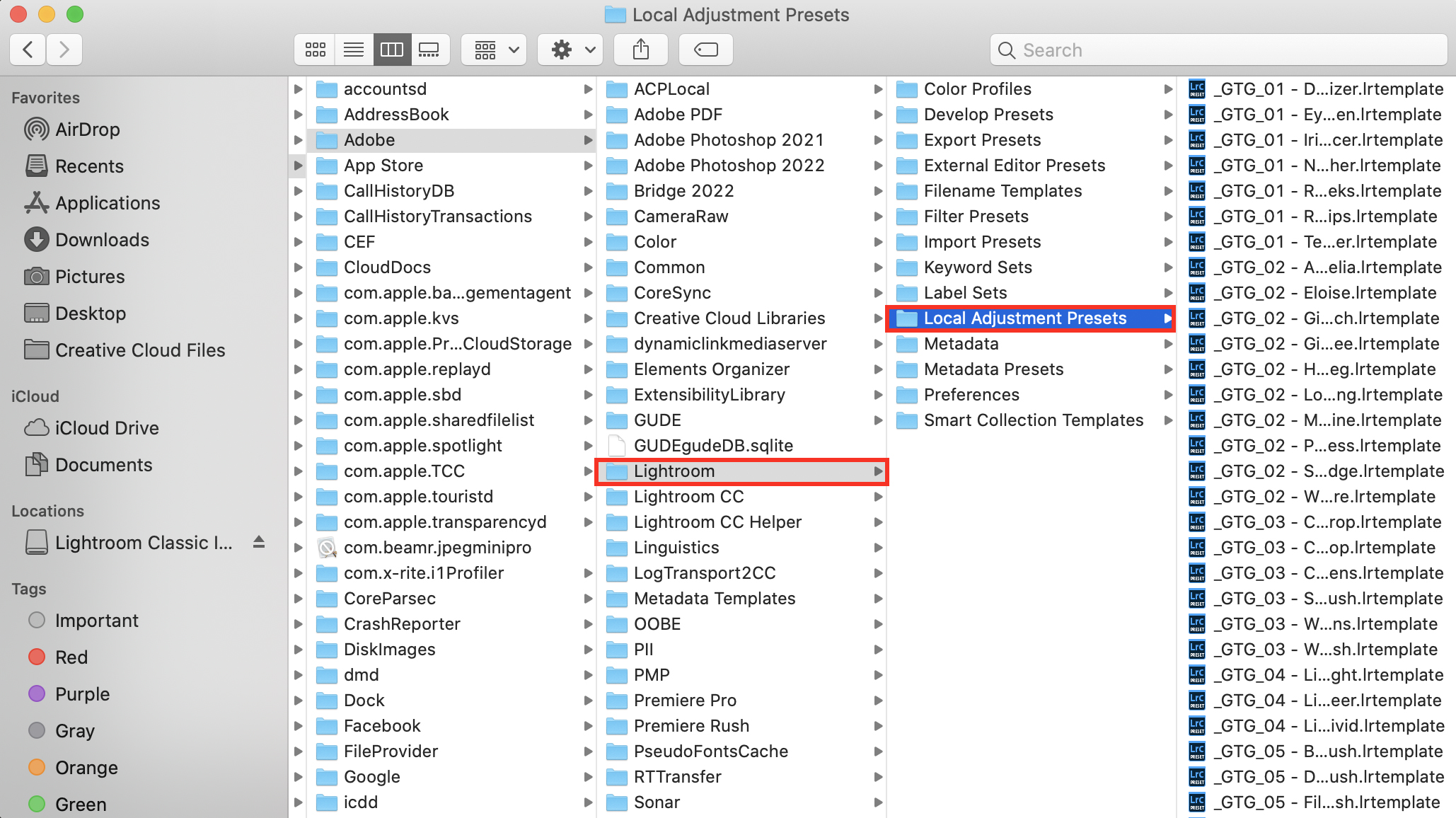
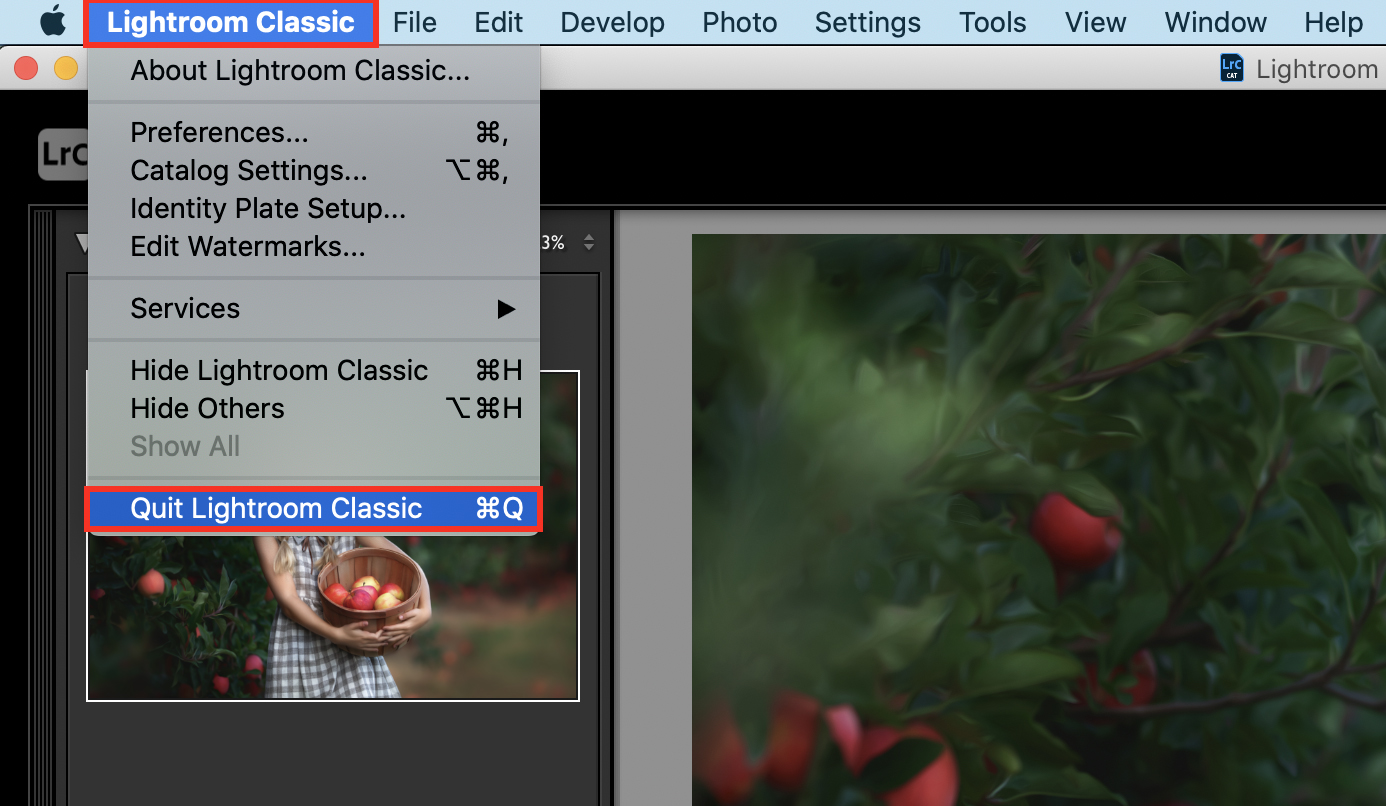
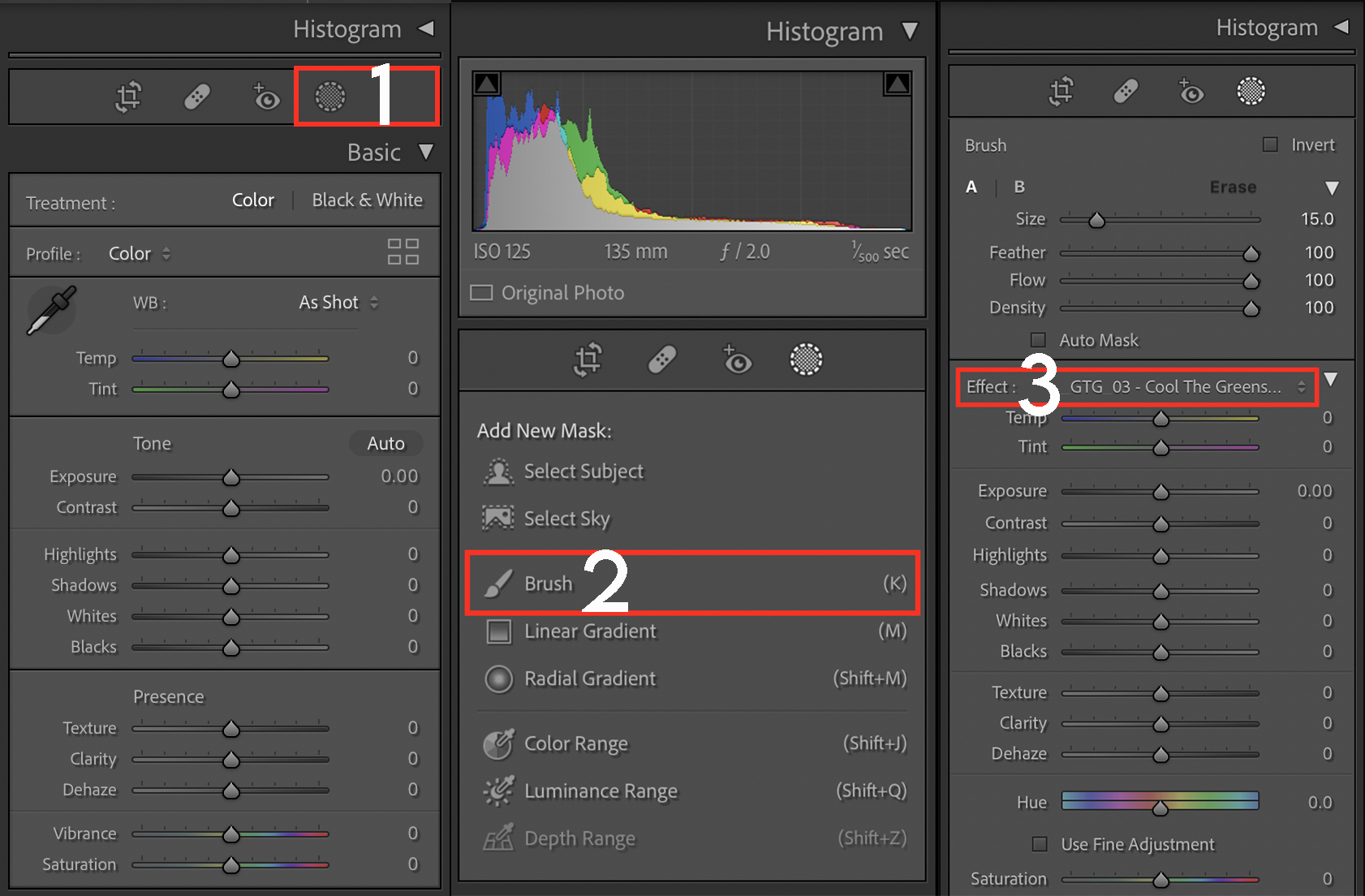
For Lightroom Classic CC 2018-2020
-
- Open your zip file.
- Save the Greater Than Gatsby preset folder in an easy to find location on your computer.
- Open Lightroom and select the following from the menu bar:
- Mac – Lightroom > Preferences
- PC – Edit > Preferences
- When the Preferences box pops up, make sure you are on the Presets tab, and then click the Show All Other Lightroom Presets button. Note: ‘Store presets with this catalog’ should remain unchecked.
- You will be taken to a folder named Lightroom. Click inside and find the Local Adjustment Presets folder.
- Leave the current window open. Go back to the place where you saved your Greater Than Gatsby brush preset folder and copy (Command + C on a Mac or CTRL + C on a PC) all the brush preset (.lrtemplate) files inside the folder. Note: To highlight all files: Click the first preset file, hold the Shift Key and Click the last preset.
- Paste (Command + V on a Mac or CTRL + V on a PC) the .lrtemplate files into the Local Adjustment Presets folder.
- You will need to restart Lightroom before your brush presets will appear in the brush palette.
- To find your GTG brush presets, click the brush icon, and then you will find them under Effect: in your brush palette.
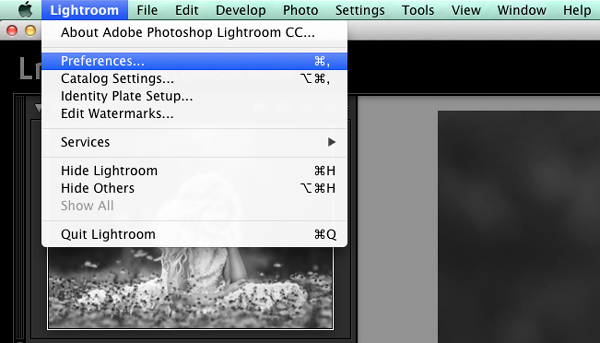
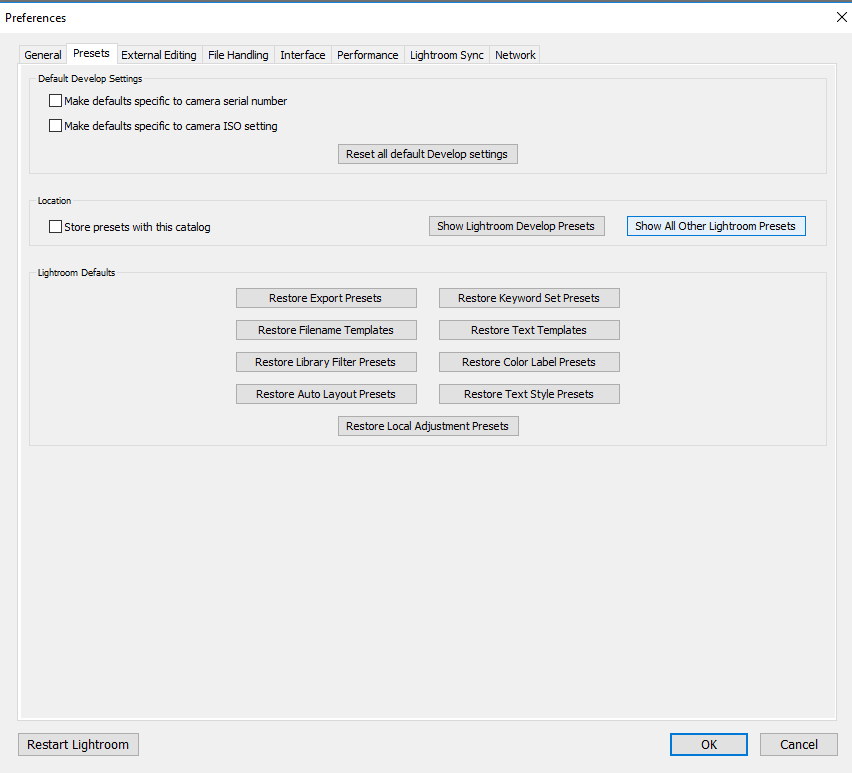
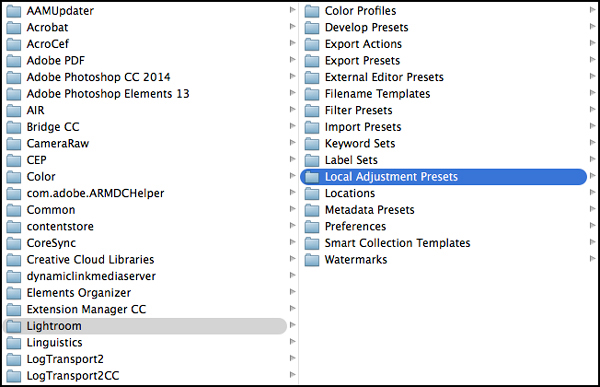
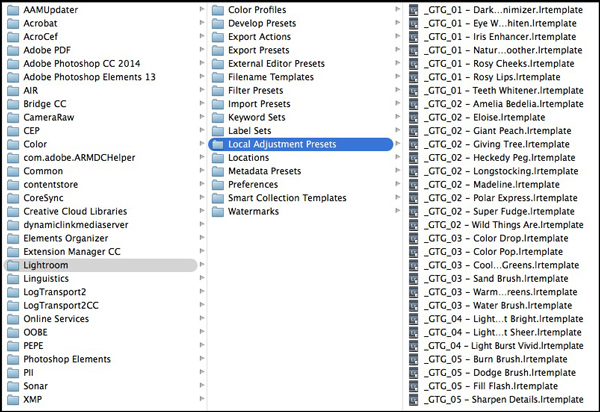
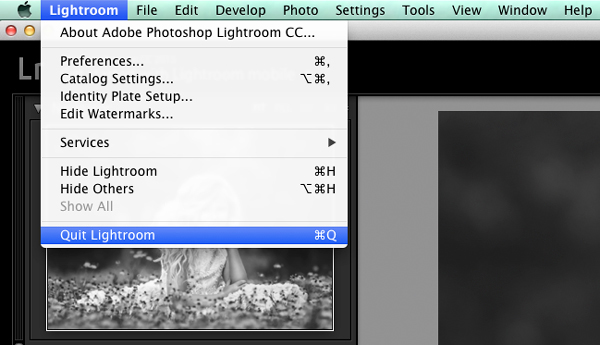
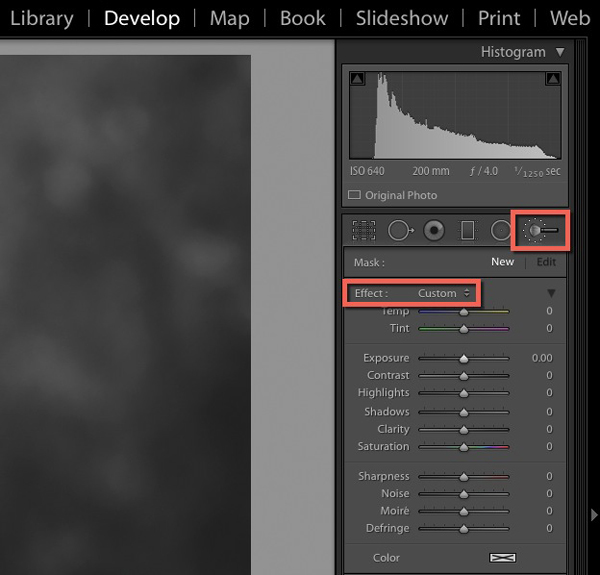
For Lightroom Versions 4-6
-
- Open your zip file.
- Save the Greater Than Gatsby preset folder in an easy to find location on your computer.
- Open Lightroom and select the following from the menu bar:
- Mac – Lightroom > Preferences
- PC – Edit > Preferences
- When the Preferences box pops up, make sure you are on the Presets tab, and then click the Show All Other Lightroom Presets button. Note: ‘Store presets with this catalog’ should remain unchecked.
- You will be taken to a folder named Lightroom. Click inside and find the Local Adjustment Presets folder.
- Leave the current window open. Go back to the place where you saved your Greater Than Gatsby brush preset folder and copy (Command + C on a Mac or CTRL + C on a PC) all the brush preset (.lrtemplate) files inside the folder. Note: To highlight all files: Click the first preset file, hold the Shift Key and Click the last preset.
- Paste (Command + V on a Mac or CTRL + V on a PC) the .lrtemplate files into the Local Adjustment Presets folder.
- You will need to restart Lightroom before your brush presets will appear in the brush palette.
- To find your GTG brush presets, click the brush icon, and then you will find them under Effect: in your brush palette.